

#EXPORT CHARACTER ANIMATOR TO AFTER EFFECTS HOW TO#
How to add motion blur to your Vyond videos with After Effects See the difference? The cars in the foreground appear more closely to how your eyes would see them in real life. Here’s the same example with motion blur added with Adobe After Effects: Here’s a Vyond example with motion and camera movement, but no motion blur: Movement appears more realistic when there’s a blur on fast-moving subjects. If you think about it in frames per second, the motion blur blends the movement in each frame together, making the motion continuous and smooth. This blur is what allows us to smoothly perceive movement. Wave your hand back and forth in front of your eyes and notice how blurry it is.
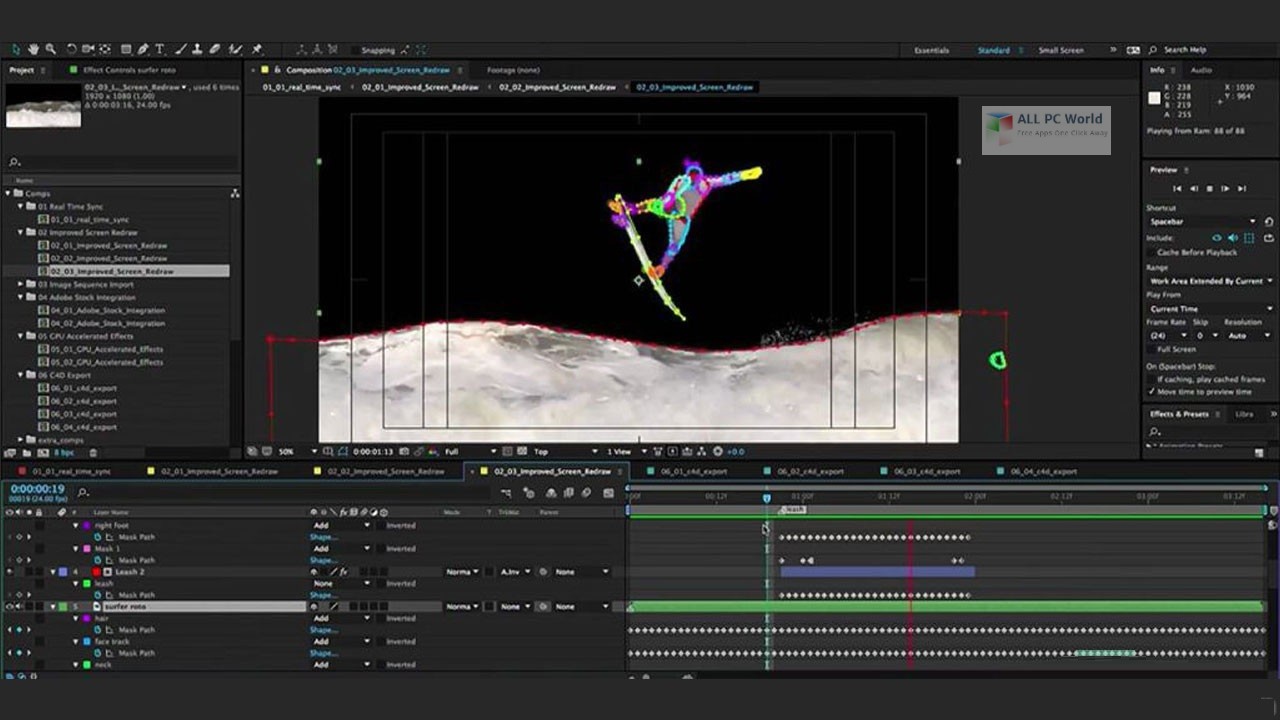
While we continue to research and build advanced animation techniques into Vyond Studio, here are a few ways to enhance your Vyond videos with Adobe products.Ī standard Adobe After Effects setting, motion blur, is how our eyes perceive motion. With these tools, you can make Vyond objects appear to move faster with motion blur, incorporate Vyond characters or props into your logo with masking, and create dynamic enter and exit effects that are sure to add more excitement to your videos - to name a few examples. Professional creators can enhance their Vyond productions with advanced video animation tools like Adobe Photoshop and Adobe After Effects. With a full library of customizable templates, it only takes a few minutes to begin creating engaging content. Vyond’s built-in animation features allow professionals of all skill levels to create compelling videos.


 0 kommentar(er)
0 kommentar(er)
